Bilgisayarınıza Virüs Bulaştı! | Offline Zararlı Yazılım Taraması Nasıl Yapılır?
https://www.enpedi.com/2013/04/bilgisayarnza-virus-bulast-offline.html
Ayrıca daha önce bu tip durumlarda kullanabileceğimiz bir yöntemi burada anlatmıştım: Windows Defender Offline Nedir, Nasıl Kullanılır?
Neyse biz konumuza geri dönelim.
Eğer sisteminiz beklenmeyen davranışlarda bulunuyorsa, eskisinden çok daha yavaş tepki veriyor, internet sayfalarının açılması uzun sürüyorsa sisteminize bir zararlı yazılım bulaşmış olabilir. Bu durumda yapabileceğiniz 2 şey vardır:
- Bir anti-virüs yazılımı ile zararlı yazılım taraması yapar ve bulunan zararlı yazılımları temizlersiniz
- Diskinizi tamamen silip Windows'u yeniden yüklersiniz.
2. seçenek konumuz değil bu yüzden 1. seçeneğe odaklanalım;
Zararlı yazılım taraması yapmanın ise yine 2 yöntemi vardır: Ya Windows açıkken yani masaüstünden yaparsınınız ya da offline yani windows kapalı iken yaparsınız.
İlk seçenek çoğunuzun bildiği ve uyguladığı diğerine göre -görece- daha basit olan seçenek. Ama bu seçeneğin en büyük deazavantajı zararlı yazılımların da kendilerine göre bir stratejileri olduğundan tarama ve temizleme sürecinin tam olarak başarılı olamaması ihtimali. Ayrıca sistem dosyalarına bulaşma durumunda, anti-virüs yazılımınız sistem dosyalarını onarmaya kalktığında Windows buna engel olabiliyor ve yetki karmaşası yüzünden zararlı yazılım temizlenemeyebiliyor.
Oysa offline olarak tarama yaptığınızda bu dezavantajların hiçbiri yaşanmaz. Bu durum aslında düşmanı uykudayken, elleri kolları bağlıyken öldürmeye benziyor. Bu yüzden de sonuç kesin!
Offline tarama için hemen hemen bütün anti-virüs firmalarının yayınladığı araçlar var. Bunların bazıları; AVG Rescue CD, AVIRA AntiVir Rescue CD, Bitdefender Rescue Disk, Kaspersky Rescue Disk
Mantık ise basit. Bunlar aslında birer Linux tabanlı mini işletim sistemi. Bunların ISO dosyasını ücretsiz olarak indirip CD'ye yazdırıyor ya da USB flash sürücüye öntyüklenebilir olarak atıyorsunuz. Ardından bilgisayarı oluşturduğunuz medyadan başlatıp tarama yapıyor ve zararlı yazılım bulunursa siliyorsunuz. Bu kadar basit.
Hazırlık...
Yazı da AVIRA AntiVir Rescue CD ve Kaspersky Rescue Disk'i anlatacağım. Linklerden hangi aracı kullanmak istiyorsanız indirin.
Eğer bilgisayarınız Windows 8 önyüklü geldiyse bilgisayarınızı bu medyalardan başlatabilmek için SecureBoot'u devre dışı bırakmanız gerekiyor.
Başlayalım,
1- Sahip olduğunuz bütün USB flash sürücüleri ve harici diskleri bilgisayara iliştirin. Bunu yapmamızın sebebi bunlara bulaşmış olası zararlı yazılımların bilgisayaraımızı temizledikten sonra bilgisayara iliştirdiğimizde tekrar bilgisayarımza bulaşmasını önlemek.
2- Bilgisayarı "Hazırlık" aşamasında oluşturduğunuz medyadan başlatın. Bunu nasıl yapacağınızı bilmiyorsanız buradan yardım alabilirsiniz...
3- Hangi aracı kullandığınıza bağlı olarak 4 veya 5. adımdan devam edin...
AVIRA AntiVir Rescue CD
4.1- İlk aşamada siyah bir ekran ile karşılaşacaksınız. AVIRA AntiVir Rescue CD'yi başlatmak için 1 yazıp Enter'a basmanız gerekiyor.
4.2- Yüklenmesini bekleyin...
4.3- Sizi alttaki ekran karşılayacak. İlk işiniz güncelleme yapmak olmalı. Bunun için Update butonuna tıklatın ve onay verin.
4.4- Güncelleme vakit alabilir bekleyin...
4.5- Güncelleme tamamlandığında bilgilendirileceksiniz...
4.6- Açılışta Avira bütün sürücüleri tarayıp tanımlıyor ama her ihtimale karşı (Veya bilgisayara sonradan bir harici disk ya da USB flash sürücü takmanız durumunda) Miscellaneous sekmesini açın ve Include all devices butonuna tıklatarak bilgisayara bağlı sürücülerin yeniden taramasını sağlayın.
Bu sürücülerin içeriğini Configuration sekmesini açıp Gözat butonuna tıklatarak tıpkı Windows Gezgini ile dolaşır gibi dolaşarak görebilirsiniz... Bu bilgisayarınız açılmıyorsa ve veri kurtarmak istiyorsanız işinize yarayacak bir özellik...
4.7 Sonraki adım ayarlar yapmak olabilir. Ama deneyimli bir kullanıcı değilseniz olduğu gibi bırakmanız en ideali. Buradaki ayarları kısaca anlatmak gerekirse;
- Yeşil alan: Burada nelerin taranacağını ayarlıyorsunuz. İlk seçenekte, bütün dosyalar tarnırken 2. seçenekte, taranacak lokasyonların seçimini Avira'ya bırakıyorsunuz. Son seçenek ise sadece Boot Sector virüsleri için tarama yapıyor.
- Mavi alan: İlk seçenek radikal bir seçenek. Bütün şüpheli dosyaları hemen siliyor. Kullanmanızı tavsiye etmem. Sistem dosyaları silinirse Windows açılmayabilir. 2. seçenek de ise herhangi bir işlem yapılmıyor sadece bulunan zararlılar size raporlanıyor. Son seçenekte ise zararlı kod bulaşmış dosyalar silinmek yerine onarılıyor. Bunun da 2 yöntemi var: Eğer onarım mümkün olmuyorsa dosyalar yeniden adlandırılıp devre dışı bırakılıyor ya da onarım mümkün olmuyorsa siliniyor.
- Mor alan: Burada ne tür tehditlerin algılanmasını istediğinizi seçiyorsunuz.
4.8- Artık Start scanner butonuna tıklatarak işlemi başlatabilirsiniz. Bu genelde 30-60 dakika arası sürer. Ama disklerinizin büyüklüğüne, sayısına, hızına, sisteminizin performansına, seçtiğiniz tarama tipine bağlı olarak çok daha uzun veya kısa sürebilir.
4.9- Tarama bittikten sonra ekstra birşey yapmanıza gerek yok. 3.7 adımında tanımlanan onarımlar otomatik olarak uygulanıyor. Bilgisayarınızı kapatın veya yeniden başlatın...
Altta makalenin uygulanışını video formatında bulabilirsiniz..
Kaspersky Rescue Disk
5.1- Herhangi bir tuşa basın.
5.2- Dil seçimini yapın ve Enter'a basın.
5.3- Kullanmak için lisans koşullarını kabul etmeniz gerekiyor. Lisans koşullarını kabul edebilmek için de 1 tuşuna basmanız gerek.
5.4- Bize ilk sıradaki seçenek gerekli ve zaten seçili durumda. Bu yüzden sadece Enter'a basın.
5.5- Karşınıza bu ekran çıkacak. Eğer kablosuz internet kullanıyorsanız önce bildirim alanından internet bağlantısını sağlayın.
5.6- Tabii ilk olarak zararlı yazılım veri tabanını güncellememiz gerek. Bunun için My Update Center sekmesini açın ve Start Update butonuna tıklatın.
5.7- Güncelleme biraz vakit alabilir bekleyin. Bittiğinde bilgilendirileceksiniz.
Eğer 1. adımdaki uyarımı atlayıp harici medyalarınızı bilgisayara bağlamadıysanız şimdi bağlayabilirsiniz. Bunu yaptığınızda sağ alt köşede bildirimi çıkacak. Tıklarsanız...
...taktığınız yeni diskin/belleğin listelenen sürücülere eklendiğini görürsünüz...
5.8- Ne var yok seçin ve Start Object Scan butonuna tıklatarak taramayı başlatın.
5.9- Tarama bittiğinde bulaşma bulunursa önerilen eylemi uygulayın ardından bilgisayarı kapatın veya yeniden başlatın...
Altta makalenin uygulanışını video formatında bulabilirsiniz..
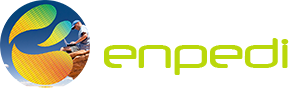





















.jpg)







+32.png)










%2B190.png)