USB Sürücüye Windows (7, 8 veya 10) Kurmak
https://www.enpedi.com/2015/04/usb-surucuye-windows-78-veya-10-kurmak.html
Daha önce Windows 8 ile beraber gelen Windows To Go özelliği hakkında bir seri yazı yazmıştım. Bunların içinde sadece Windows 8 Enterprise sürümünde kullanılabilen Windows To Go özelliğini Windows 7, 8 veya 8.1'de nasıl kullanabileceğinizi anlatan bir yazı da vardı: Windows To Go Bölüm II/a - Windows 7, 8 veya 8.1'de USB Sürücüye Windows To Go Kurulumu
"Windows To Go nedir?" sorusunun ise kısaca cevabını vereyim: Kullandığınız Windows'u bir USB sürücüye de kurup yanınızda taşıyabilmenizi sağlayan bir Windows özelliği. Daha ayrıntılı bilgi ise burada: Windows To Go, Bölüm I - Windows To Go Nedir?
Windows To Go ile ilgili tüm yazılarıma ise buradan ulaşabilirsiniz: Windows To Go
Ancak daha önce yazdığım Windows 7, 8 veya 8.1'de USB Sürücüye Windows To Go Kurulumu yazımı uygulamak normal bir kullanıcı oldukça zordu. Tabii programcılar boş durmamış ve WinToUSB diye bir araç geliştirmişler. Araç 2 tıklama ile Windows 7 ve üzeri sürüm Windows'u bir USB sürücüye (Windows 8...10 yüklü bir bilgisayar üzerinden) kurmanızı ve kullanmanızı sağlıyor. Programın kullanımı çok çok basit bu yüzden asıl önemli kısım yani dikkat etmeniz gereken noktalar ve USB sürücüye ait teknik gereksinimler üzerinde duracağım.
Öncelikle şunu baştan belirteyim: USB flash sürücü kullanmanız biraz zor. USB flash sürücülerin hızları çok çok yavaş ve Windows'u akıcı olarak çalıştırmaları imkansız. Akıcı çalıştırmak için Windows To Go sertifikalı veya çok yüksek okuma yazma hızlarına sahip bir flash sürücünüz olmalı ki bunların fiyatları da 70-80 $'dan başlayıp 400 $'a kadar yükselebiliyor.
Bu yüzden en ideali USB 3.0 arayüzüne sahip bir harici disk kullanmak. Hatta bir IT elemanı iseniz ve sık sık taşınabilir bir Windows'a ihtiyaç duyuyorsanız 60 GB boyutunda bir SSD ve USB 3.0 bir Disk Kutusu alarak son derece performanslı bir harici disk oluşturabilirsiniz.
A- Windows 8, 8.1 veya 10 çalıştıran bir bilgisayara buradan WinToUSB programını indirin ve kurun.
B- USB sürücünüzü bilgisayarınıza iliştirin ve şunlardan birini yapın;
C- (2.3 adımındaki seçeneği seçecekseniz bu adıma gerek yok) Kurmak istediğiniz Windows sürümüne ait bir ISO veya Kurulum DVD'si edinin.
1- WinToUSB programını yönetici olarak çalıştırın.
2- Önünüze 3 seçenek çıkacak. Size uygun olanı seçin;
3- (Sadece 2.3 adımını seçtiyseniz) alttaki bilgilendirme çıkacak. Yes butonuna tıklatarak ilerleyin ve WinPE imajının oluşturulmasını bekleyin...
4- Kurulumu yapacağınız USB sürücüyü (Hedef disk) seçin.
5- Diskteki bölümler gösterilecek.
6- Next butonuna tıklatın ve 2.1 veya 2.2 seçeneklerinden birini seçtiyseniz 8. adımdan devam edin. 2.3 adımını seçtiyseniz 7. adımdan devam edin.
7- Bilgisayarınızın yeniden başlatılacağına dair bir uyarı alacaksınız. Yes butonuna tıklatarak yeniden başlatın. (Bu sırada bir süre program yanıt vermeyebilir. Bekleyin)
Yeniden başlatma esnasında klonlama yapılacak. (İşlem tamamlanaıncaya kadar bilgisayarınızı kullanamayacaksınız) Bu sisteminizin büyüklüğüne ve diskinizin hızına/arayüzüne bağlı olarak 10-15 dakikadan saatlere kadar değişen süreler alabilir.
İşlem tamamlandığında Exit butonuna tıklatarak çıkış yapın. İşletim sistemi klonlandığı için bütün programlarınız sürücüleriniz de kuruluma dahil oluyor. Dolayısıyla bir program yüklemenize gerek yok ancak farklı bir bilgisayarı bu sürücüden başlatırsanız bu bilgisayarn donanım özelliklerine uygun sürücüleri yüklemeniz gerekebilir. Sizin için makale sona erdi.
8- Artık kurulumun tamamlanmasını bekleyin. Ben USB 3.0 ile bağladığın 5400 RPM standart bir disk kullandım ve kurulum 20 dk. sürdü.
9- Tamamlandığında programı kapatın.
10- Bilgisayarı Windows'u kurduğunuz USB sürücü üzerinden başlatın.
11- Tıpkı sıfırdan Windows kuruyormuşsunuz gibi ayarları yapmanız gerekiyor. Burada 11. adımdan itibaren devam edin ve kurulumu bitirin: Windows 8 Temiz Kurulum (Format)
12- Kurulum bittikten sonra alttaki ekranla karşılaşacaksınız; Pencereyi kapatın.
13- Farkedebileceğiniz gibi çözünürlük son derece düşük. Bunun sebebi sürücülerin yüklenmemiş olması. Başta ekran kartı sürücüsü olmak üzere gerekli tüm sürücüleri yüklemeniz gerekiyor. Bunları bilgisayarın üreticisinin Web sitesinden indirebileceğiniz gibi her donanım için ayrı ayrı donanımın üreticisinin Web sitesinden edinebilirsiniz.
14- Son olarak farklı bilgisayarlarda kullandığınızda bilgisayarların donanımına bağlı olarak o bilgisayara özgü sürücüler yüklemeniz gerekebilir.
"Windows To Go nedir?" sorusunun ise kısaca cevabını vereyim: Kullandığınız Windows'u bir USB sürücüye de kurup yanınızda taşıyabilmenizi sağlayan bir Windows özelliği. Daha ayrıntılı bilgi ise burada: Windows To Go, Bölüm I - Windows To Go Nedir?
Windows To Go ile ilgili tüm yazılarıma ise buradan ulaşabilirsiniz: Windows To Go
Ancak daha önce yazdığım Windows 7, 8 veya 8.1'de USB Sürücüye Windows To Go Kurulumu yazımı uygulamak normal bir kullanıcı oldukça zordu. Tabii programcılar boş durmamış ve WinToUSB diye bir araç geliştirmişler. Araç 2 tıklama ile Windows 7 ve üzeri sürüm Windows'u bir USB sürücüye (Windows 8...10 yüklü bir bilgisayar üzerinden) kurmanızı ve kullanmanızı sağlıyor. Programın kullanımı çok çok basit bu yüzden asıl önemli kısım yani dikkat etmeniz gereken noktalar ve USB sürücüye ait teknik gereksinimler üzerinde duracağım.
Notlar
- Makaleyi uygulayabilmek için Windows 8, 8.1 veya 10 yüklü bir bilgisayar kulanıyor olmanız gerekiyor.
- USB sürücüye kuracağınız işletim sistemi Windows 7 veya üzeri herhangi bir Windows sürümü olabilir.
- Eğer Windows 7 kurmak istiyorsanız öncelikle Windows 7 kurulum medyanıza USB 3.0 sürücülerini entegre etmeniz gerekiyor: Windows 7 Kurulum Medyasına USB 3.0 (xHCI) Sürücülerini Entegre Etmek
- Windows 7, To Go özelliğini desteklemediği için tam olarak taşınabilir olmayabilir. Farklı bilgisayarlarda etkinleştirme ve sürücü problemleri ile karşılaşabilirsiniz.
- Kurulumu UEFI veya Klasik (MBR) olarak yapmanız mümkün. Eğer genel olarak Windows 8 ve üzeri Windows işletim sistemi önyüklü gelen bilgisayarlarda (Bunlarda Secure Boot etkin olur) kullanmayı düşünüyorsanız UEFI kurulum yapmak daha mantıklı olacaktır. Bu sayede bilgisayarı USB sürücünüzden her başlattığınızda BIOS'dan Secure Boot'u devre dışı bırakmak zorunda kalmazsınız.
USB Sürücü Gereksinimleri
Öncelikle şunu baştan belirteyim: USB flash sürücü kullanmanız biraz zor. USB flash sürücülerin hızları çok çok yavaş ve Windows'u akıcı olarak çalıştırmaları imkansız. Akıcı çalıştırmak için Windows To Go sertifikalı veya çok yüksek okuma yazma hızlarına sahip bir flash sürücünüz olmalı ki bunların fiyatları da 70-80 $'dan başlayıp 400 $'a kadar yükselebiliyor.
Bu yüzden en ideali USB 3.0 arayüzüne sahip bir harici disk kullanmak. Hatta bir IT elemanı iseniz ve sık sık taşınabilir bir Windows'a ihtiyaç duyuyorsanız 60 GB boyutunda bir SSD ve USB 3.0 bir Disk Kutusu alarak son derece performanslı bir harici disk oluşturabilirsiniz.
Harici disk kullanırken (Örneğin 500 GB) artan alanı depolama amaçlı kullanmanız mümkün.
Hazırlık;
A- Windows 8, 8.1 veya 10 çalıştıran bir bilgisayara buradan WinToUSB programını indirin ve kurun.
B- USB sürücünüzü bilgisayarınıza iliştirin ve şunlardan birini yapın;
USB flash sürücüye kurulum yapacaksanız sadece MBR kurulum yapabilirsiniz. Windows flash sürücüleri Çıkartılabilir Sürücü olarak sınıflıyor ve bölümlendirilmelerine izin vermiyor. 3. parti araçlarla bölümlendirseniz bile bu sefer program bu bölümleri kabul etmeyerek flash sürücüyü biçimlendirmek istiyor. Dolayısyla USB flash sürücü kullanacaksanız sürücüyü NTFS olarak biçimlendirin ve talimatları takip ederek klasik kurulum yapın.
- Klasik (MBR) kurulum yapacaksanız; min. 32 GB boyutunda (2.3 adımını seçerseniz sisteminize uyacak büyüklükte) ve NTFS olarak biçimlendirlmiş bir bölüm oluşturun.
- UEFI kurulum yapacaksanız; (Diskin GPT olarak başlattıktan sonra) min. 350 MB boyutunda bir EFI (ESP) bölümü ve min. 32 GB boyutunda (2.3 adımını seçerseniz sisteminize uyacak büyüklükte) bir Sistem bölümü oluşturmanız gerekiyor. Burada dikkat etmeniz gereken şu: EFI bölümü FAT32 olaraki Sistem bölümü ise NTFS olarak biçimlendirilmiş olmalı.
 |
| UEFI kurulum için hazırlanmış bir USB harici disk |
C- (2.3 adımındaki seçeneği seçecekseniz bu adıma gerek yok) Kurmak istediğiniz Windows sürümüne ait bir ISO veya Kurulum DVD'si edinin.
Başlayalım;
1- WinToUSB programını yönetici olarak çalıştırın.
2- Önünüze 3 seçenek çıkacak. Size uygun olanı seçin;
- ISO dosyasından kurulum yapma
- DVD'den kurulum yapma
- Bilgisayarınızda yüklü olan Windows'u USB sürücüye klonlama
 |
| ISO dosyasından kurulum yapacaksanız ilk seçeneği seçin, Gözat butonu ile bilgisayarınızdaki ISO dosyasını gösterin, Açılır menüden ISO dosyasını seçin Next butonuna tıklatın. |
 |
| Bilgisayarınızda yüklü olan Windows'u USB sürücüye klonlayacaksanız son seçeneği seçin ve Next butonuna tıklatın. |
3- (Sadece 2.3 adımını seçtiyseniz) alttaki bilgilendirme çıkacak. Yes butonuna tıklatarak ilerleyin ve WinPE imajının oluşturulmasını bekleyin...
4- Kurulumu yapacağınız USB sürücüyü (Hedef disk) seçin.
5- Diskteki bölümler gösterilecek.
- UEFI kurulum yapacaksanız birinci seçenekte EFI bölümünü seçmeniz gerekiyor. Bu Hazırlık/B adımında oluşturduğunuz FAT32 bölüm olmalı. 2.seçenekte ise NTFS olarak biçimlendirdiğiniz Sistem bölümünü seçeceksiniz. (Seçtiğiniz bölümlerin yazı renginin kırmızıya dönüştüğüne dikkat edin)
- MBR kurulum yapacaksanız hem sistem hem önyükleme bölümü aynı olabilir. Bu yüzden ikisinde de aynı bölümü seçin.
6- Next butonuna tıklatın ve 2.1 veya 2.2 seçeneklerinden birini seçtiyseniz 8. adımdan devam edin. 2.3 adımını seçtiyseniz 7. adımdan devam edin.
7- Bilgisayarınızın yeniden başlatılacağına dair bir uyarı alacaksınız. Yes butonuna tıklatarak yeniden başlatın. (Bu sırada bir süre program yanıt vermeyebilir. Bekleyin)
Yeniden başlatma esnasında klonlama yapılacak. (İşlem tamamlanaıncaya kadar bilgisayarınızı kullanamayacaksınız) Bu sisteminizin büyüklüğüne ve diskinizin hızına/arayüzüne bağlı olarak 10-15 dakikadan saatlere kadar değişen süreler alabilir.
İşlem tamamlandığında Exit butonuna tıklatarak çıkış yapın. İşletim sistemi klonlandığı için bütün programlarınız sürücüleriniz de kuruluma dahil oluyor. Dolayısıyla bir program yüklemenize gerek yok ancak farklı bir bilgisayarı bu sürücüden başlatırsanız bu bilgisayarn donanım özelliklerine uygun sürücüleri yüklemeniz gerekebilir. Sizin için makale sona erdi.
8- Artık kurulumun tamamlanmasını bekleyin. Ben USB 3.0 ile bağladığın 5400 RPM standart bir disk kullandım ve kurulum 20 dk. sürdü.
9- Tamamlandığında programı kapatın.
10- Bilgisayarı Windows'u kurduğunuz USB sürücü üzerinden başlatın.
11- Tıpkı sıfırdan Windows kuruyormuşsunuz gibi ayarları yapmanız gerekiyor. Burada 11. adımdan itibaren devam edin ve kurulumu bitirin: Windows 8 Temiz Kurulum (Format)
Bu işlem sırasında bilgisayar 1 defa yeniden başlatılacak. Bu esnada yine USB sürücüden başlatmayı unutmayın. Aksi taktirde sabit diskinizdeki Windows yüklenir.
12- Kurulum bittikten sonra alttaki ekranla karşılaşacaksınız; Pencereyi kapatın.
13- Farkedebileceğiniz gibi çözünürlük son derece düşük. Bunun sebebi sürücülerin yüklenmemiş olması. Başta ekran kartı sürücüsü olmak üzere gerekli tüm sürücüleri yüklemeniz gerekiyor. Bunları bilgisayarın üreticisinin Web sitesinden indirebileceğiniz gibi her donanım için ayrı ayrı donanımın üreticisinin Web sitesinden edinebilirsiniz.
14- Son olarak farklı bilgisayarlarda kullandığınızda bilgisayarların donanımına bağlı olarak o bilgisayara özgü sürücüler yüklemeniz gerekebilir.
Sonuç olarak;
Eğer Windows To Go sertifikalı bir USB flash sürücü veya yazının başında belirttiğim şekilde bir hazırladığınız bir SSD harici disk kulanıyorsanız son derece performanslı çalışan bir Windows'u cebinizde taşıyabilir ve her bilgisayarda kullanabilirsiniz.
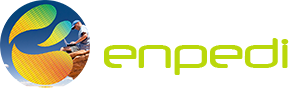























%2B190.png)