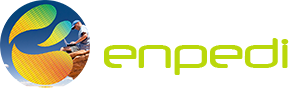Gizli Kurtarma Bölümünü (Recovery Partition) Silmek
https://www.enpedi.com/2013/04/gizli-kurtarma-bolumunu-recovery.html
Bildiğiniz gibi artık marka/modelden bağımsız neredeyse bütün taşınabilir bilgisayarlar sabit disklerinde bir kurtarma bölümü ile beraber geliyorlar. Bunun hakkında daha önce uzun uzun yazmıştım: "Notebook"lara Format Atmak
Daha önce klasik BIOS kurulumu yapılan bilgisayarlarda bu bölüm disk yönetiminden kolayca yönetilebiliyordu. Sağ tıklayıp içeriğini görebiliyor hatta isterseniz silebiliyordunuz. Ancak bazı üreticiler UEFI standardının yaygınlaşması ile bu bölümleri EISA (Extended Industry Standard Architecture) standardına göre oluşturmaya başladılar. Bu bölümler ise herhangi bir harf taşımadıkları için Windows Gezgini veya Dosya Gezgini ile görüntülenemiyor, Disk Yönetimi'nde ise görünmelerine rağmen herhangi bir işlem yapılamıyor. Sağ tıkladığınızda sadece Yardım seçeneği beliriyor. Altta benim bilgisayarımdaki kurtarma bölümünü görüyorsunuz. Bu bölüme sağ tıkladığımda sadece Yardım seçeneği çıkıyor ve bir işlem yapamıyorum....
İşte bu yazıda herhangi bir sebeple bu bölümü silmek isteyen kullanıcılara bunu nasıl yapacaklarını anlatacağım. Ancak bu bölümü silmenin kurtarma özelliğini işlev dışı bırakacağını belirteyim. Sadece ne yaptığınızı biliyorsanız bu bölümü silin. Uyarıldınız!
1- Yönetici haklarıyla bir Komut İstemcisi açın. Windows 7 - Windows 8
2- Komut istemcisine diskpart yazın ve Enter'a basın.
3- list disk yazın ve Enter'a basın. Bu size sisteminizdeki diskleri listeleyecek. Taşınabilir bilgisayarlarda genelde tek disk bulunu ve disk numarası 0'dır. (Sıfır) Ama yinede boyutuna bakarak diskinizin numarasını dikkatlice öğrenin. 4. adımda disk numarası olarak bu numarayı kullanacaksanız. Benim sistemimde 2 disk bulunduğu için bu disk numarası 1.
4- select disk 1 yazın ve Enter'a basın. Bu 1 numaralı diski seçmemizi sağlayacak. (1 yerine siz 3. adımda bulduğunuz numarayı yazacaksınız)
5- list partition yazın ve Enter'a basın. Bu 1 numaralı diskteki bölümleri listeleyecek. Makalenin başındaki Disk Yönetimi ekran alıntısında görebileceğiniz üzere benim kurtarma bölümüm 20 GB idi. Hem boyutundan hemde isminden kolayca 6 numaralı bölüm olduğunu tanımlıyorum. Sizde bu bölümü bulun ve numarasını öğrenin. 6. adımda kullanacağız.
6- select partition 6 yazın ve Enter'a basın. Bu 6 numaralı bölümü seçmemizi sağlayacak. (6 yerine siz 5. adımda bulduğunuz numarayı yazacaksınız)
7- delete partition override yazın ve Enter'a basın. Bu komut kurtarma bölümünü silecek. Exit/Exit komutlarıyla Komut İstemcisinden çıkın. Altta tüm adımları bir arada görüyorsunuz;
8- Şimdi Disk Yönetimi'ni açın. Kurtarma bölümünüzün silindiğini ve boş alan olarak göründüğünü göreceksiniz;
9- Artık tek yapmanız gereken bu bölümün solunda ve bitişiğinde yer alan bölüme sağ tıklatarak Genişlet demek ve adımları takip etmek. Eğer bu konuda bilginiz yetersizse ya da sorun yaşıyorsanız buradan yardım alabilirsiniz; Disk Genişletme (Bölümleri birleştirme)
Eğer kurtarma bölüntünüz bendekinin tam aksine diskin başında ise bunu başka bir bölüme ekleyemezsiniz. (Ancak 3. parti bir araçla. Tavsiye edilmez) Bu durumda ya bu bölümü biçimlendirip küçük bir bölüm olarak kullanacaksınız ya da böyle bırakıp bir dahaki Windows kurulumunda diski yapılandırırken bunu sağındaki bölümlere ekleyeceksiniz. Bunun neden böyle olduğuyla ilegili geniş bilgi için: Disklerde Bölme ve Genişletme (Birleştirme) Prensipleri
Daha önce klasik BIOS kurulumu yapılan bilgisayarlarda bu bölüm disk yönetiminden kolayca yönetilebiliyordu. Sağ tıklayıp içeriğini görebiliyor hatta isterseniz silebiliyordunuz. Ancak bazı üreticiler UEFI standardının yaygınlaşması ile bu bölümleri EISA (Extended Industry Standard Architecture) standardına göre oluşturmaya başladılar. Bu bölümler ise herhangi bir harf taşımadıkları için Windows Gezgini veya Dosya Gezgini ile görüntülenemiyor, Disk Yönetimi'nde ise görünmelerine rağmen herhangi bir işlem yapılamıyor. Sağ tıkladığınızda sadece Yardım seçeneği beliriyor. Altta benim bilgisayarımdaki kurtarma bölümünü görüyorsunuz. Bu bölüme sağ tıkladığımda sadece Yardım seçeneği çıkıyor ve bir işlem yapamıyorum....
İşte bu yazıda herhangi bir sebeple bu bölümü silmek isteyen kullanıcılara bunu nasıl yapacaklarını anlatacağım. Ancak bu bölümü silmenin kurtarma özelliğini işlev dışı bırakacağını belirteyim. Sadece ne yaptığınızı biliyorsanız bu bölümü silin. Uyarıldınız!
1- Yönetici haklarıyla bir Komut İstemcisi açın. Windows 7 - Windows 8
2- Komut istemcisine diskpart yazın ve Enter'a basın.
3- list disk yazın ve Enter'a basın. Bu size sisteminizdeki diskleri listeleyecek. Taşınabilir bilgisayarlarda genelde tek disk bulunu ve disk numarası 0'dır. (Sıfır) Ama yinede boyutuna bakarak diskinizin numarasını dikkatlice öğrenin. 4. adımda disk numarası olarak bu numarayı kullanacaksanız. Benim sistemimde 2 disk bulunduğu için bu disk numarası 1.
4- select disk 1 yazın ve Enter'a basın. Bu 1 numaralı diski seçmemizi sağlayacak. (1 yerine siz 3. adımda bulduğunuz numarayı yazacaksınız)
5- list partition yazın ve Enter'a basın. Bu 1 numaralı diskteki bölümleri listeleyecek. Makalenin başındaki Disk Yönetimi ekran alıntısında görebileceğiniz üzere benim kurtarma bölümüm 20 GB idi. Hem boyutundan hemde isminden kolayca 6 numaralı bölüm olduğunu tanımlıyorum. Sizde bu bölümü bulun ve numarasını öğrenin. 6. adımda kullanacağız.
6- select partition 6 yazın ve Enter'a basın. Bu 6 numaralı bölümü seçmemizi sağlayacak. (6 yerine siz 5. adımda bulduğunuz numarayı yazacaksınız)
7- delete partition override yazın ve Enter'a basın. Bu komut kurtarma bölümünü silecek. Exit/Exit komutlarıyla Komut İstemcisinden çıkın. Altta tüm adımları bir arada görüyorsunuz;
8- Şimdi Disk Yönetimi'ni açın. Kurtarma bölümünüzün silindiğini ve boş alan olarak göründüğünü göreceksiniz;
9- Artık tek yapmanız gereken bu bölümün solunda ve bitişiğinde yer alan bölüme sağ tıklatarak Genişlet demek ve adımları takip etmek. Eğer bu konuda bilginiz yetersizse ya da sorun yaşıyorsanız buradan yardım alabilirsiniz; Disk Genişletme (Bölümleri birleştirme)
Eğer kurtarma bölüntünüz bendekinin tam aksine diskin başında ise bunu başka bir bölüme ekleyemezsiniz. (Ancak 3. parti bir araçla. Tavsiye edilmez) Bu durumda ya bu bölümü biçimlendirip küçük bir bölüm olarak kullanacaksınız ya da böyle bırakıp bir dahaki Windows kurulumunda diski yapılandırırken bunu sağındaki bölümlere ekleyeceksiniz. Bunun neden böyle olduğuyla ilegili geniş bilgi için: Disklerde Bölme ve Genişletme (Birleştirme) Prensipleri