Windows XP, VİSTA, 7, 8 ve 10: Birden Fazla Windows İçereren Önyüklenebilir USB Flash Bellek Oluşturmak
https://www.enpedi.com/2014/08/windows-xp-vista-7-ve-8-birden-fazla.html
Son güncelleme (Ekim 2017) Eklenen ISO'ları kaldırma seçenekleri eklendi.
En çok soru sorulan konulardan biri de "Birden fazla Windows sürümünü içeren bir USB flash sürücü nasıl oluşturulur?" konusu. Bu yazıda bu nu anlatacağım....
Süreç basit ama hem UEFI hem klasik kurulum yapsın hem de Windows 8 sürümlerinde kurulum başlamadan lisans anahtarı sormasın diyorsanız saatlerinizi ayırmanız gerekebilir.
1- Buradan WinSetupFromUSB'nin güncel sürümünü indirin ve çalıştırın.
2- Aracı çalıştırdığınızda alttaki arayüz ile karşılaşacaksınız;
3- Auto Format it with FBnst seçeneğini işaretleyin.
4- Windows XP dosyalarını ekleyecekseniz alttaki adımları uygulayın. Diğer durumda bu adımı atlayarak 5. adıma geçin.
5- Windows Vista/7/8/10/Server 2008/2012 based ISO seçeneğini işaretleyin ve Gözat butonuna tıklatarak Windows Vista/7/8/8.1 veya 10 ISO dosyasını gösterin.
6- Alttaki (Üstteki resim) Advanced Options seçeneğine tıklatın ve Custom menu names for... seçeneğini iaretleyip pencereyi kapatın. (Alttaki resim)
7- GO butonuna tıklatarak süreci başlatın. (5. adımın altındaki resim)
8- Gereken onayları verin.
9- Karşınıza iki küçük pencere çıkacak. İlki USB flash sürücünüzde bu ISO'nun depolanacağı klasörün ismini belirleyeceğiniz pencere. Bu önemli değil kafanıza göre bir isim verin.
İkinci pencere ise önyükleme yöneticisinde görünecek isim. Bu yüzden Windows yüklemesi esnasında Windows sürümlerini karıştırmamak adına kopyalayacağınız ISO'yu tanımlayan bir isim verin.
10- Artık kopyalama işlemi başlayacak. Bitmesini bekleyin. Bittiğinde Tamam butonuna tıkatarak bildirim penceresini kapatın. (2. bir ISO ekleyecekseniz aracın ana penceresi açık kalsın)
11- Burada durumunuz alttaki gibi olabilir;
12- WinSetupFromUSB'yi tekrar çalıştırın ancak bu sefer Auto Format it with FB seçeneğini işaretlemeyin ve 13. adıma geçin
13- Windows Vista/7/8/10/Server 2008/2012 based ISO seçeneğini işaretleyin ve Gözat butonuna tıklatarak Windows Vista/7/8/8.1 veya 10 ISO dosyasını gösterin.
14- 6, 9 ve 10. adımları yeni ISO'ya uygun olarak tekrarlayın.
15- Bundan sonra ekleyeceğiniz her ISO için 12, 13 ve 14. adımları tekrarlayın.
Bazı durumlarda eklediğiniz pek çok ISO içinden sadece birini kaldırmak isteyebilirsiniz. Eğer derdiniz sadece yer kazanmak ise basitçe silmek istediğiniz işletim sistemine ait ISO dosyasını silebilirsiniz. Ancak bu durumda önyükleme penceresinde işletim sistemlerinin listelendiği listede sildiğiniz işletim sisteminin adı halen görünmeye devam edecektir. Bunu istemiyor, "Ben işimi düzgün yapıp kuralına uygun sileyim" diyorsanız şunları yapın;
a- USB flash sürücünüzde yer alan WINSETUP klasörünün içinde silmek istediğiniz işletim sistemine ait ISO dosyasını bulun ve silin.
b- WinSetupFromUSB klasörüne gidin ve \files\tools\ yolunu izleyin. Ardından işletim sisteminize bağlı olarak BOOTICEx64.exe veya BOOTICEx86.exe dosyasını çift tıklatarak çalıştırın.
c- Açılan pencerede Other BCD file seçeneğini seçin.
d- BIOS için \boot\bcd dosyasını UEFI için ise \efi\microsoft\boot\bcd dosyasını gösterin. (Garanti olsun diye her iki dosyayı da düzenleyeblirsiniz. )
e- Easy Mode seçeneğini seçin.
f- Sol üstte işletim sistemleri listelenecek. (1) Silmek istediğinizi seçin, Del butonuna tıklatarak silin (2) ve Close butonuna tıklatarak (3) pencereyi kapatın.
g- Onay verin.
h- Pencereyi kapatın.
a- USB flash sürücünüzde yer alan WINSETUP klasörünün içinde silmek istediğiniz işletim sistemine ait ISO dosyasını bulun ve silin.
b- USB flash sürücünüzün kök dizininde yer alan winsetup.lst dosyasını Metin Belgesi ile açın.
c- Şu satırları silin;
a- USB flash sürücünüzde yer alan ISO klasörünün içinde silmek istediğiniz işletim sistemine ait ISO dosyasını bulun ve silin.
b- USB flash sürücünüzün kök dizininde yer alan menu.lst dosyasını Metin Belgesi ile açın.
c- Şu satırları silin;
Altta oluşturduğunuz USB flash sürücüyü nasıl (UEFI veya Klasik) kullanacağınızı seyredebilirsiniz;
En çok soru sorulan konulardan biri de "Birden fazla Windows sürümünü içeren bir USB flash sürücü nasıl oluşturulur?" konusu. Bu yazıda bu nu anlatacağım....
Süreç basit ama hem UEFI hem klasik kurulum yapsın hem de Windows 8 sürümlerinde kurulum başlamadan lisans anahtarı sormasın diyorsanız saatlerinizi ayırmanız gerekebilir.
Gereksinimler:
- Kaç Windows sürümü ekleyeceğinize bağlı olarak minimum 8 GB kapasiteli bir Flash sürücü.
- Flash sürücünüze eklemeyi düşündüğünüz Windows sürümlerinin ISO dosyaları. (XP için CD'de olabilir)
Başlayalım
1- Buradan WinSetupFromUSB'nin güncel sürümünü indirin ve çalıştırın.
2- Aracı çalıştırdığınızda alttaki arayüz ile karşılaşacaksınız;
3- Auto Format it with FBnst seçeneğini işaretleyin.
Eğer USB flash sürücünüzü UEFI kurulum için de kullanmayı planlıyorsanız FAT32 seçeneği seçili kalsın ancak bu eğer USB flash sürücünüze XP dosyalarını da ekleyeceksiniz XP dosyaları kopyalanırken kopyalama hızını çok fazla düşürecektir. Bu yüzden XP dosyaları ekleyecekseniz ve USB flash sürücünüzü UEFI için kulanmayı planlamıyorsanız NTSF dosya sistemini seçin.
4- Windows XP dosyalarını ekleyecekseniz alttaki adımları uygulayın. Diğer durumda bu adımı atlayarak 5. adıma geçin.
- Windows XP dosyaları elinizde ISO olarak varsa bu dosyaları (Kullandığınız işletim sistemine bağlı olarak) Dosya Gezgini ya da 3. parti bir yazılımla (Örneğin DaemonTools) sanal optik sürücüye takın veya WinRar, 7-Zip gibi bir 3. parti yazılımla bir klasöre ayıklayın.
Eğer Windows XP dosyaları elinizde CD formatında varsa CD veya DVD sürücünüze takın.
- Windows 2000/XP/2003 seçeneğini işaretleyin ardından Gözat butonuna tıklatarak (a) adımında uyguladığınız yönteme bağlı olarak optik sürücü ya da klasördeki XP kurulum dosyaları içinde yer alan I386 klasörünü gösterin.
- 6. adımdan devam edin.
5- Windows Vista/7/8/10/Server 2008/2012 based ISO seçeneğini işaretleyin ve Gözat butonuna tıklatarak Windows Vista/7/8/8.1 veya 10 ISO dosyasını gösterin.
6- Alttaki (Üstteki resim) Advanced Options seçeneğine tıklatın ve Custom menu names for... seçeneğini iaretleyip pencereyi kapatın. (Alttaki resim)
7- GO butonuna tıklatarak süreci başlatın. (5. adımın altındaki resim)
8- Gereken onayları verin.
9- Karşınıza iki küçük pencere çıkacak. İlki USB flash sürücünüzde bu ISO'nun depolanacağı klasörün ismini belirleyeceğiniz pencere. Bu önemli değil kafanıza göre bir isim verin.
İkinci pencere ise önyükleme yöneticisinde görünecek isim. Bu yüzden Windows yüklemesi esnasında Windows sürümlerini karıştırmamak adına kopyalayacağınız ISO'yu tanımlayan bir isim verin.
10- Artık kopyalama işlemi başlayacak. Bitmesini bekleyin. Bittiğinde Tamam butonuna tıkatarak bildirim penceresini kapatın. (2. bir ISO ekleyecekseniz aracın ana penceresi açık kalsın)
2. ve sonraki Windows ISO'larını eklemek;
10. adımda ilk Windows sürümüne ait kurulum dosyalarını USB flash sürücümüze kopyaladık (Örneğimizde Windows 7) ve USB flash sürücümüz şu anda Windows 7 kuarbilme kabiliyetine sahip. Ancak 2. veya daha fazla Windows sürümü ekleyecekseniz 11. adımdan devam edin.
11- Burada durumunuz alttaki gibi olabilir;
- WinSetupFromUSB penceresini kapattınız ama sonradan başka ISO eklemek istediniz. (Bu durumda 12. adımdan devam edin)
- Makaleye ara vermeden devam ediyorsunuz ve WinSetupFromUSB penceresi halen açık (Bu durumda 13. adımdan devam edin)
12- WinSetupFromUSB'yi tekrar çalıştırın ancak bu sefer Auto Format it with FB seçeneğini işaretlemeyin ve 13. adıma geçin
13- Windows Vista/7/8/10/Server 2008/2012 based ISO seçeneğini işaretleyin ve Gözat butonuna tıklatarak Windows Vista/7/8/8.1 veya 10 ISO dosyasını gösterin.
14- 6, 9 ve 10. adımları yeni ISO'ya uygun olarak tekrarlayın.
Dikkatinizi çektiyse 7 ve 8. adımları tekrarlamıyoruz çünkü Auto Format it with FB seçeneğini işaretlemedik. Yani USB flash sürücümüz tekrar biçimlendirilmeyecek. Zaten böyle olsa anlamsız olurdu.
15- Bundan sonra ekleyeceğiniz her ISO için 12, 13 ve 14. adımları tekrarlayın.
Araç 3. ISO'yu eklemeye kalktığınızda (Eğer aralıksız yaptıysanız) askıda kalıyor. Bu yüzden 2. ISO'nun eklenmesi bittikten sonra programı kapatıp tekrar çalıştırın.
Eklenen ISO'ları Kaldırmak
Bazı durumlarda eklediğiniz pek çok ISO içinden sadece birini kaldırmak isteyebilirsiniz. Eğer derdiniz sadece yer kazanmak ise basitçe silmek istediğiniz işletim sistemine ait ISO dosyasını silebilirsiniz. Ancak bu durumda önyükleme penceresinde işletim sistemlerinin listelendiği listede sildiğiniz işletim sisteminin adı halen görünmeye devam edecektir. Bunu istemiyor, "Ben işimi düzgün yapıp kuralına uygun sileyim" diyorsanız şunları yapın;
- Windows Vista/7/8/10/Server 2008-2012 seçeneği ile eklenen bir ISO'yu kaldırmak için.
a- USB flash sürücünüzde yer alan WINSETUP klasörünün içinde silmek istediğiniz işletim sistemine ait ISO dosyasını bulun ve silin.
b- WinSetupFromUSB klasörüne gidin ve \files\tools\ yolunu izleyin. Ardından işletim sisteminize bağlı olarak BOOTICEx64.exe veya BOOTICEx86.exe dosyasını çift tıklatarak çalıştırın.
Bu araç aynı zamanda kullandığınız işletim sistemine ait önyükleme dosyalarını düzenleyebilir. Bu yüzden aracı tam olarak anlatıldığı şekilde kullanın. Aksi taktirde mevcut işletim sisteminizi yüklenemez duruma getirebilirsiniz. Uyarıldınız!!!
c- Açılan pencerede Other BCD file seçeneğini seçin.
d- BIOS için \boot\bcd dosyasını UEFI için ise \efi\microsoft\boot\bcd dosyasını gösterin. (Garanti olsun diye her iki dosyayı da düzenleyeblirsiniz. )
e- Easy Mode seçeneğini seçin.
f- Sol üstte işletim sistemleri listelenecek. (1) Silmek istediğinizi seçin, Del butonuna tıklatarak silin (2) ve Close butonuna tıklatarak (3) pencereyi kapatın.
g- Onay verin.
h- Pencereyi kapatın.
- Windows XP/2000/2003Windows XP/2000/2003 seçeneği ile eklenen bir ISO'yu kaldırmak için;
a- USB flash sürücünüzde yer alan WINSETUP klasörünün içinde silmek istediğiniz işletim sistemine ait ISO dosyasını bulun ve silin.
b- USB flash sürücünüzün kök dizininde yer alan winsetup.lst dosyasını Metin Belgesi ile açın.
c- Şu satırları silin;
title First part of Windows XP Pro Setup from partition 1
set ISOPATH=/WINSETUP/XPpSP3
…
map –unmap=0:0xff && map –rehook
title title Second part of Windows XP Pro Setup/Boot first internal disk
savedefault
…
chainloader (hd0)+1
rootnoverify (hd0)
title \n
root
- Linux/Other Grub4dos compatible ISO seçeneği ile eklenen bir ISO'yu kaldırmak için;
a- USB flash sürücünüzde yer alan ISO klasörünün içinde silmek istediğiniz işletim sistemine ait ISO dosyasını bulun ve silin.
b- USB flash sürücünüzün kök dizininde yer alan menu.lst dosyasını Metin Belgesi ile açın.
c- Şu satırları silin;
title Linux ISO dosyanızın adı
map –unmap=0:0xff
…
…
root (0xff)
chainloader (0xff)Altta oluşturduğunuz USB flash sürücüyü nasıl (UEFI veya Klasik) kullanacağınızı seyredebilirsiniz;
NOTLAR...
- Eğer Windows 7 UEFI kurulumu yapmayı düşünüyorsanız;
- Kullanacağınız Windows 7 ISO'sunu (Kullandığınız işletim sistemine bağlı olarak) Dosya Gezgini ya da 3. parti bir yazılımla (Örneğin DaemonTools) sanal optik sürücüye takın ardından içeriğini C kök dizininde oluşturduğunuz W7 adında bir klasöre (C:\W7) kopyalayın veya WinRar, 7-Zip gibi bir 3. parti yazılımla bu klasöre (C:\W7) ayıklayın.
- Klasöre kopyalama işlemi bittikten sonra burada 14, 15 ve 16. adımları uygulayın. (Linkte olayları USB'ye göre anlattım ama siz W7 klasörüne göre uyarlayın)
- Şimdi değişiklik yaptığımız dosyaları tekrar ISO formatına çevirmemiz gerek. Bunun için;
- Buradan Oscdimg aracını indirin ve indirdiğiniz Oscdimg.exe aracını C:\Windows\System32 klasörüne atın. (Sisteminiz C dışında bir sürücüde kurulu ise adresteki C harfini o sürücünün harfi ile değiştirin)
- Bir Komut İstemcisi (Yönetici Haklarıyla) açın ve oscdimg -bC:\W7\boot\etfsboot.com -h -u2 -m -lWIN_EN_DVD C:\W7\ C:\7.iso komutunu girin. İşlem tamamlandığında C kök dizininde 7 isiminde yeni ISO'nun oluştuğunu göreceksiniz. (İsmini istediğiniz gibi değiştirebilirsiniz)
- Makalede bu ISO'yu kullanın. (Windows 8 sürümleri için bu adımlara gerek yok)
- Windows 8 sürümlerinin kurulum başlamadan önce lisans anahtarı sormasını istemiyorsanız;
UEFI kurulumu sadece 64 bit sürümler destekler. 32 Bit veya 32 bit ve 64 Bit'i bir arada barındıran ISO'lar ile UEFI kurulum yapamazsınız.
- Kullanacağınız Windows 8 ISO'sunu (Kullandığınız işletim sistemine bağlı olarak) Dosya Gezgini ya da 3. parti bir yazılımla (Örneğin DaemonTools) sanal optik sürücüye takın ardından içeriğini C kök dizininde oluşturduğunuz W8 adında bir klasöre (C:\W8) kopyalayın veya WinRar, 7-Zip gibi bir 3. parti yazılımla bu klasöre (C:\W8) ayıklayın.
- Klasöre kopyalama işlemi bittikten sonra buradan ei.cfg dosyasını indirin ve indirdiğiniz ei.cfg dosyasını C:\W8 klasöründeki Sources klasörüne atın.
- Şimdi değişiklik yaptığımız dosyaları tekrar ISO formatına çevirmemiz gerek. Bunun için;
- Buradan Oscdimg aracını indirin ve indirdiğiniz Oscdimg.exe aracını C:\Windows\System32 klasörüne atın. (Sisteminiz C dışında bir sürücüde kurulu ise adresteki C harfini o sürücünün harfi ile değiştirin)
- Bir Komut İstemcisi (Yönetici Haklarıyla) açın ve oscdimg -bC:\W8\boot\etfsboot.com -h -u2 -m -lWIN_EN_DVD C:\W8\ C:\8.iso komutunu girin. İşlem tamamlandığında C kök dizininde 8 isiminde yeni ISO'nun oluştuğunu göreceksiniz. (İsmini istediğiniz gibi değiştirebilirsiniz)
- Makalede bu ISO'yu kullanın.
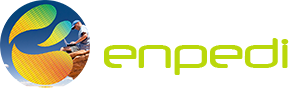


.png)

.png)

.png)
.png)
.png)
.png)
.png)
.png)

.png)
.png)















